This problem can come about due to a number of reasons, some of which are addressed in the following steps:
1. Check that you are Connected to Broadband Connection and test the connection on a few different websites such as http://www.google.com and http://www.bbc.co.in. If you can access another website address, the problems lie with the page you were trying to visit and you should contact the site owner directly to pursue this matter.
2. Delete your temporary Internet files and cookies. To do this, follow these steps:
- Click Start, point to Settings, and then click the Control Panel
- Double-click Internet Options.
- Click the Temporary Internet Files, click the Settings button.
- Then click the Delete Cookies button and confirm this decision by clicking yes at the next prompt.
- Next click the Delete Files button and confirm this decision by clicking yes at the next prompt.
- Click OK to apply these settings.
- Now Shutdown and Restart your Computer and test your connection to see if this has resolved the problem
3. If you are using any firewall/internet security/proxy software such as Norton or Zone Alarms try temporarily disabling it. This should be done by breaking your Internet Connection and then reconnecting and testing on reliable websites such as www.google.com. If you can see pages with the firewall disabled you will have to investigate your firewall settings with the company who supplied the firewall. If this makes no difference continue with the following steps.
If you are to connect to the Internet using other applications such as Microsoft Outlook Express or MSN Messenger this indicates that your firewall has not been configured correctly.
1. Ensure that you are currently connected to the Internet by running a ping connection test. This can be done by clicking on Start and then Run and then type command (making sure to remove anything else from the field) and then click OK.
Type ping 127.0.0.1 into the black command prompt, and then press ENTER on your keyboard. If you receive four replies, go to step 6.
2. If you are running Internet Explorer from version 6 onwards some files can become corrupted causing this problem and can be resolved by running a quick repair. In order to establish which version of Internet Explorer you are running click Help and then About Internet Explorer which will display your version number. In order to repair it follow these steps:
- Click Start and then Control Panel (or Settings and then Control Panel)
- Double click on Add-Remove Programs
- Highlight Internet Explorer
- Click Change-Remove tab
- Select Repair Internet Explorer
- Then click OK to confirm this
Once this has been completed restart your computer and then test your connection to see if you can now view webpages
3. This problem can sometimes come about due to corruption of TCP/IP which can be refreshed or reinstalled depending on your operating system. If you are running Windows XP you can simply refresh your TCP/IP by clicking on Start then Run and then typing command and then click OK. In the black command prompt type in netsh int ip reset resetlog.txt and then press ENTER on your keyboard. It should return back to a blank line into which you can type exit to close the command prompt.
- If you are running any other Operating System (Windows 98, ME, 2000), make sure you have your Windows installation CD which came with your computer and then follow these steps to reinstall and configure TCP/IP:
1. Click Start, point to Settings, click Control Panel, and then double-click Network.
2. On the Configuration tab, click Add, click Protocol, and then click Add.
3. In the Manufacturers box, click Microsoft, in the Network Protocols box, and then click TCP/IP.
4. Click OK two times, and then click yes when you are prompted to restart your computer. If you are not prompted to restart your computer, do so manually.
4. You can restore your computer to an earlier date in case something has corrupted since last time you connected. NOTE: Any updates or software installations you have made since The method for undertaking a system restore will differ depending on your operating system (To determine which operating system you are running click on Start and you will see the name in a blue bar along the left hand side of the Start Menu):
o Windows 98: This can only be run in MS-DOS mode so you will have to click on Start then Shut Down and then select Restart in MS-DOS mode. The computer will then start with a black screen with a prompt like C:\WINDOWS> where you must type in scanreg /restore and then press Enter on your keyboard. This will then restore
o Windows ME: Click on Start then Programs then Accessories then System Tools and then select System Restore. If you have enabled System Restore in the past this will work otherwise you may receive a message advising that it has been turned off in which case no restore points will have been made. In this case continue to Step 8.
o Windows 2000: This is not possible in Windows 2000 - please continue to Step 8.
Windows XP: Click on Start then Programs then Accessories then System Tools and then select System Restore. You will then see a Restore Wizard which will prompt you to Restore your computer to an earlier time. With this option selected click Next. You will then see a calendar with bold dates whenever a restore point had been created. Select a date for a system checkpoint when you were able to view webpage’s and then click on Next. Bear in mind you will lose any changes you may have made after this date including new files, software or updates. You can now confirm the System restore by clicking on Next which may take a while to restart your system with the preconfigured settings. Then retest your connection for the ability to view webpage’s.
Saturday, June 20, 2009
Tuesday, June 9, 2009
How to uninstall Internet Explorer 7
There are two methods for uninstalling Windows Internet Explorer 7:
· Method 1: Use Add or Remove Programs
· Method 2: Use Spuninst.exe
Start with the first method. If it does not work, try the second method.
This article is intended for a beginning to intermediate computer user.
You may find it easier to follow the steps if you print this article first.
Important If you Installed Windows XP SP3 on your computer after you installed Internet Explorer 7, you need to uninstall Windows XP Service Pack 3 before you can uninstall Internet Explorer 7.
For more information, click the following article number to view the article in the Aks PC Article Blogs:
http://www.askpcexperts.com/blogs/ You cannot uninstall Internet Explorer 7 or Internet Explorer 8 Beta 1 after you install Windows XP Service Pack 3
The simplest way to uninstall Windows Internet Explorer 7 is to use Add or Remove Programs.
Step 1: Uninstall Internet Explorer 7
a. Click Start, and then click Run.
b. In the Open box, type appwiz.cpl, and then click OK. It may take several seconds for your computer to compile a list of programs.
c. Scroll down through the list and click Windows Internet Explorer 7, and then click Remove.
Step 2: Verify that Internet Explorer 6 is restored
To verify that Internet Explorer 6 is restored, follow these steps:
a. Click Start, and then click Run.
b. In the Open box, type iexplore. Windows Internet Explorer opens.
c. On the Help menu, click About Internet Explorer. The About Internet Explorer window opens.
d. If the Version number begins with 6, you have successfully uninstalled Internet Explorer 7 and restored Internet Explorer 6.
If this method did not work for you, try method 2
If method 1 did not uninstall Internet Explorer 7, try using the Spuninst.exe executable wizard on your computer.
Step 1: Make hidden files and hidden folders visible
a. Click Start, and then click My Documents.
b. On the Tools menu, click Folder Options.
c. Click the View tab.
d. In the Advanced settings list, under Hidden files and folders, click Show hidden files and folders, and then click OK.
Step 2: Uninstall Internet Explorer 7
To Uninstall Internet Explorer 7, follow these steps:
a. Click Start, and then click Run.
b. In the Open box, type %windir%\ie7\spuninst\spuninst.exe, and then click OK.
c. Follow the wizard instructions to uninstall Internet Explorer 7.
Step 3: Verify that Internet Explorer 6 is restored
To verify that Internet Explorer 6 is restored:
a. Click Start, and then click Run.
b. In the Open box, type iexplore. Windows Internet Explorer opens.
c. On the Help menu, click About Internet Explorer. The About Internet Explorer window opens.
d. If the Version number begins with 6, you have successfully uninstalled Internet Explorer 7 and restored Internet Explorer 6.
For more information on Windows Internet Explorer, Spy ware, Ad ware etc Call us on 1-888-889-3335 or visit Ask PC Experts and we shall be glad to help you.
· Method 1: Use Add or Remove Programs
· Method 2: Use Spuninst.exe
Start with the first method. If it does not work, try the second method.
This article is intended for a beginning to intermediate computer user.
You may find it easier to follow the steps if you print this article first.
Important If you Installed Windows XP SP3 on your computer after you installed Internet Explorer 7, you need to uninstall Windows XP Service Pack 3 before you can uninstall Internet Explorer 7.
For more information, click the following article number to view the article in the Aks PC Article Blogs:
http://www.askpcexperts.com/blogs/ You cannot uninstall Internet Explorer 7 or Internet Explorer 8 Beta 1 after you install Windows XP Service Pack 3
The simplest way to uninstall Windows Internet Explorer 7 is to use Add or Remove Programs.
Step 1: Uninstall Internet Explorer 7
a. Click Start, and then click Run.
b. In the Open box, type appwiz.cpl, and then click OK. It may take several seconds for your computer to compile a list of programs.
c. Scroll down through the list and click Windows Internet Explorer 7, and then click Remove.
Step 2: Verify that Internet Explorer 6 is restored
To verify that Internet Explorer 6 is restored, follow these steps:
a. Click Start, and then click Run.
b. In the Open box, type iexplore. Windows Internet Explorer opens.
c. On the Help menu, click About Internet Explorer. The About Internet Explorer window opens.
d. If the Version number begins with 6, you have successfully uninstalled Internet Explorer 7 and restored Internet Explorer 6.
If this method did not work for you, try method 2
If method 1 did not uninstall Internet Explorer 7, try using the Spuninst.exe executable wizard on your computer.
Step 1: Make hidden files and hidden folders visible
a. Click Start, and then click My Documents.
b. On the Tools menu, click Folder Options.
c. Click the View tab.
d. In the Advanced settings list, under Hidden files and folders, click Show hidden files and folders, and then click OK.
Step 2: Uninstall Internet Explorer 7
To Uninstall Internet Explorer 7, follow these steps:
a. Click Start, and then click Run.
b. In the Open box, type %windir%\ie7\spuninst\spuninst.exe, and then click OK.
c. Follow the wizard instructions to uninstall Internet Explorer 7.
Step 3: Verify that Internet Explorer 6 is restored
To verify that Internet Explorer 6 is restored:
a. Click Start, and then click Run.
b. In the Open box, type iexplore. Windows Internet Explorer opens.
c. On the Help menu, click About Internet Explorer. The About Internet Explorer window opens.
d. If the Version number begins with 6, you have successfully uninstalled Internet Explorer 7 and restored Internet Explorer 6.
For more information on Windows Internet Explorer, Spy ware, Ad ware etc Call us on 1-888-889-3335 or visit Ask PC Experts and we shall be glad to help you.
Tuesday, June 2, 2009
Internet Fraud and Pop-Up, Advertising - Ask PC Experts
What are POP-UPS?
Pop Ups are additional browser windows that are generated automatically while you click/open a web page.
These Pop - Ups can be:
1. Advertisements: When you open a web page the site you are browsing may open along with it a hidden browser window which may be advertising something. This is one of the most common ways to advertise online. Especially because you have to click on to close the window. These ads can be designed to trick you to reveal personal information, track E-Mail Addresses etc. so it’s very important to be careful with them.
2. Links: These are generally used on online shopping web pages, wherein when you click on the smaller picture the larger picture of the same opens up in another Browser Helpwindow for a better viewer and a larger image of the product.
3. Downloads: While you log on to a site to download some software, when you click on download a new pop up window opens up for the same.
In a few cases pop ups appear even while you are not opening a web page. In such a case please check, your system may have a spy ware. Never, click on any link/download provided by a Pop Up window. This leads to a lot of times download of spy ware into your system without your knowledge. Such pop ups are generated by Ad – wares and Spy wares.
In the above case, scan you PC for spy ware and repair the same at earliest.
These Pop Ups can be blocked quiet easily. Blocking these Pop Ups will avoid all the hassle and in case you need one to download from an authentic site you can always press Cntrl key and click on the link.
Blocking Pop Ups:
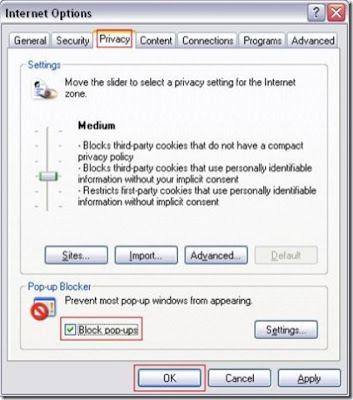
Internet Explorer
< Tools
< Pop Up Blocker
< Turn on Pop Up Blocker
For more information on Pop Ups, Spy ware, Ad ware etc Call us on 1-888-889-3335 or visit Ask PC Experts and we shall be glad to help you.
Pop Ups are additional browser windows that are generated automatically while you click/open a web page.
These Pop - Ups can be:
1. Advertisements: When you open a web page the site you are browsing may open along with it a hidden browser window which may be advertising something. This is one of the most common ways to advertise online. Especially because you have to click on to close the window. These ads can be designed to trick you to reveal personal information, track E-Mail Addresses etc. so it’s very important to be careful with them.
2. Links: These are generally used on online shopping web pages, wherein when you click on the smaller picture the larger picture of the same opens up in another Browser Helpwindow for a better viewer and a larger image of the product.
3. Downloads: While you log on to a site to download some software, when you click on download a new pop up window opens up for the same.
In a few cases pop ups appear even while you are not opening a web page. In such a case please check, your system may have a spy ware. Never, click on any link/download provided by a Pop Up window. This leads to a lot of times download of spy ware into your system without your knowledge. Such pop ups are generated by Ad – wares and Spy wares.
In the above case, scan you PC for spy ware and repair the same at earliest.
These Pop Ups can be blocked quiet easily. Blocking these Pop Ups will avoid all the hassle and in case you need one to download from an authentic site you can always press Cntrl key and click on the link.
Blocking Pop Ups:
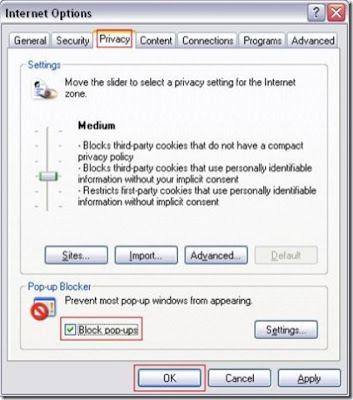
Internet Explorer
< Tools
< Pop Up Blocker
< Turn on Pop Up Blocker
For more information on Pop Ups, Spy ware, Ad ware etc Call us on 1-888-889-3335 or visit Ask PC Experts and we shall be glad to help you.
Labels:
adware,
block popups,
internet advertising,
pc security,
spy tools,
spyware
Subscribe to:
Posts (Atom)